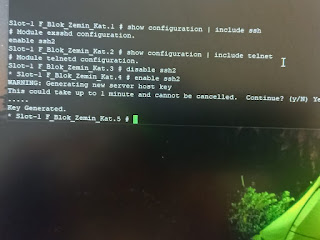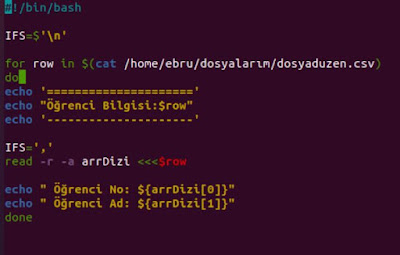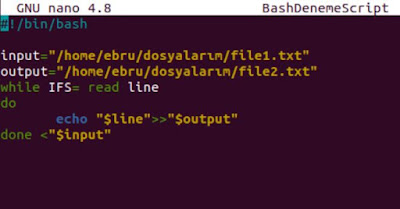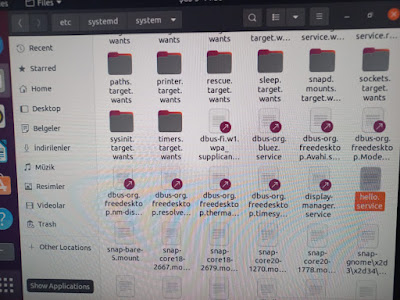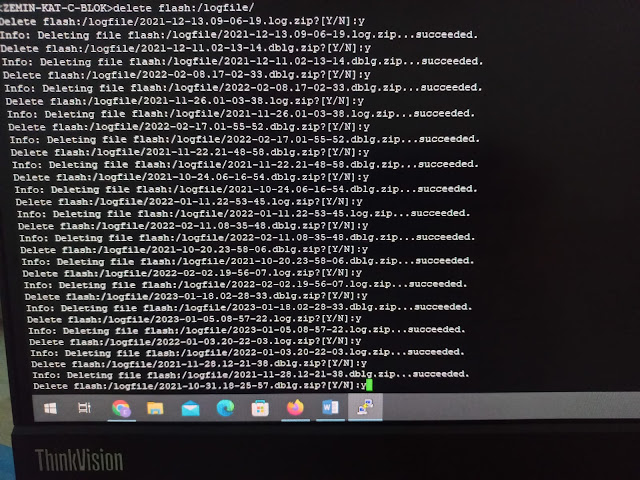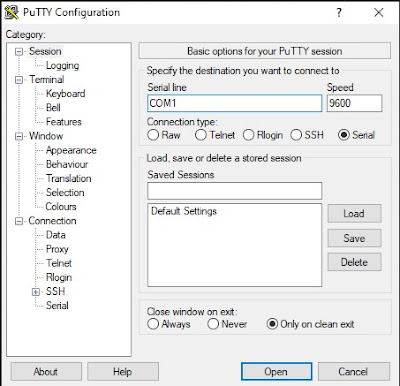VCENTER /STORAGE/ARCHİVE DOSYALARINI SİLME İŞLEMİ
Vcenter da archive diski en çabuk dolan disklerdendir. Disk doluluk oranı arttığında uyarılarla karşılaşırsınız. Biz bu diskin boyutunu büyütebildiğimiz gibi diskte oluşan arşiv dosyalarını da silebiliriz. 1. İlk olarak Vcenter Appliance'a bağlanıyoruz. (vcenteripadres:5480 portu) 2. Burada disk doluluk oranları gözükür.(Ben archive diskimin dosylarını silmiştim.) 3. SSH bağlantısı açık değilse enable edilmeli ve bash shell i de aktif etmemiz gerekir. 4. SSH ile sunucumuza bağlandıktan sonra şu komutları çalıştırıyoruz. shell.set --enabled true (2 adet tire işareti var) shell df -h (dosya doluluklarını görebiliriz.) /storage/archive/vpostgres (archive dosyalarının olduğu yer) dir (dosyalar) rm -rf *.gz (gz uzantılı bütün dosyaları silebiliriz.) ls -l