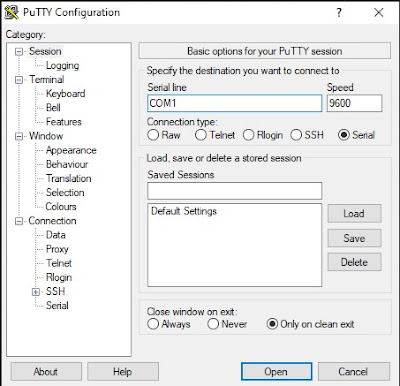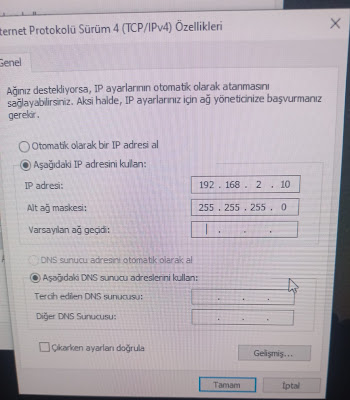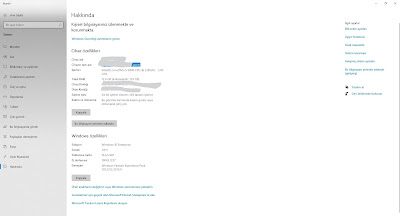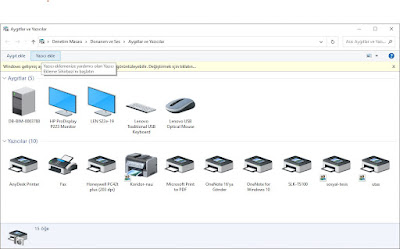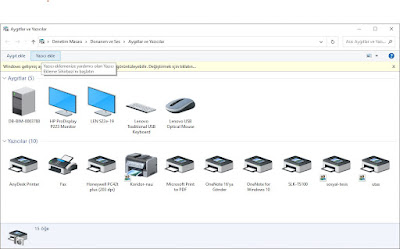LİNUX TEMEL NETWORK KOMUTLARI
İfconfig à ip adreslerimizi gösterir. Sudo dhclient à ip adresini yeniler. sudo dhclient –r à ip adresinin aynı kalmasını ister ama ağı yeniler. Ping –c 10 google.com à 10 tane paket gönderir belirtilen adrese. /etc/init_d/network-manager restart à networkü restart eder. Nslookup www.google.com- à domainden ip bilgisi verir. Host www.google.com à domainden ip adresi verir. Dig www.google.com à domainden ip adresi verir. Wget www…/…/ à bu sitedeki yazıyı, dosyayı indirmeyi sağlar. Curl –o www…/../ à bu sitedeki yazıyı, dosyayı indirmeyi sağlar. Sudo apt install traceroute à traceroute komutunu kullanmak için k...